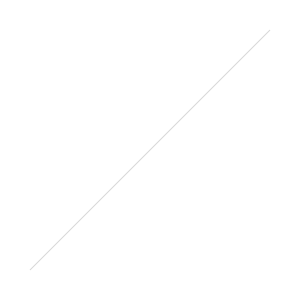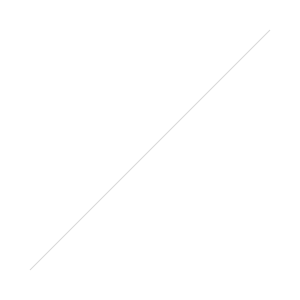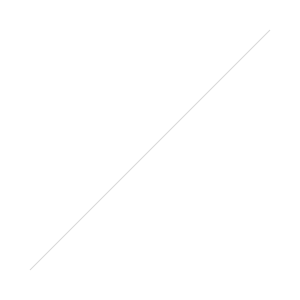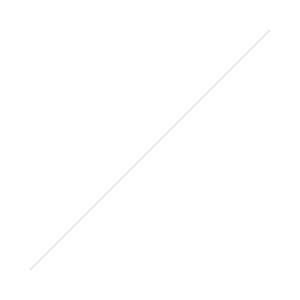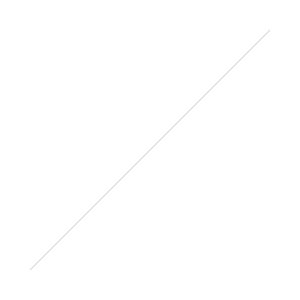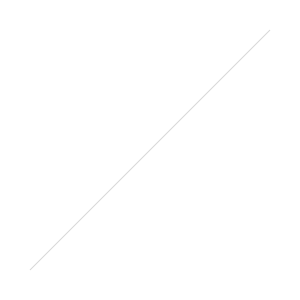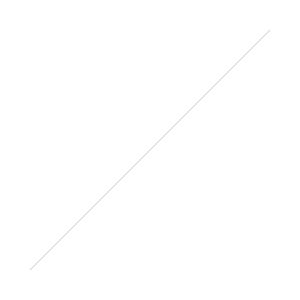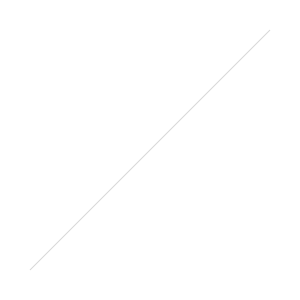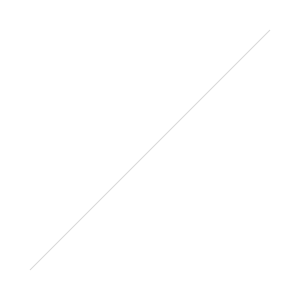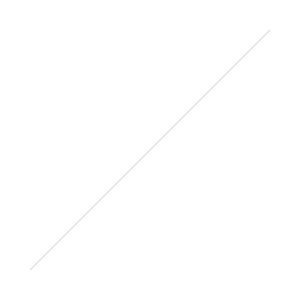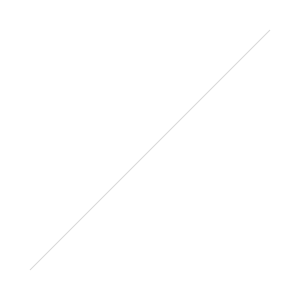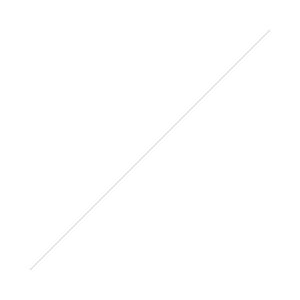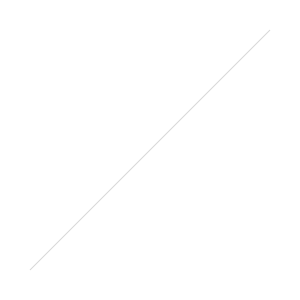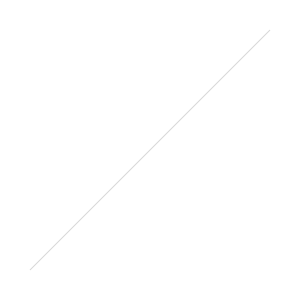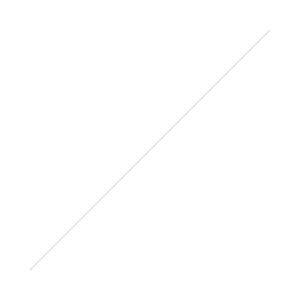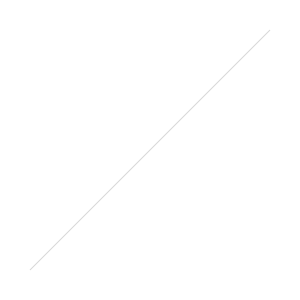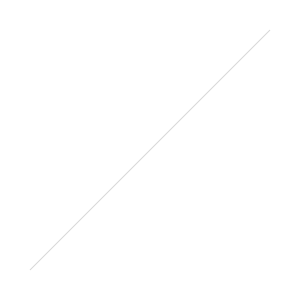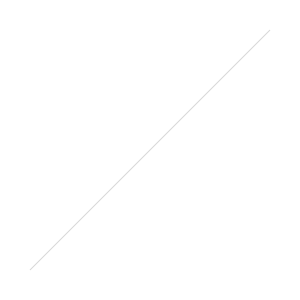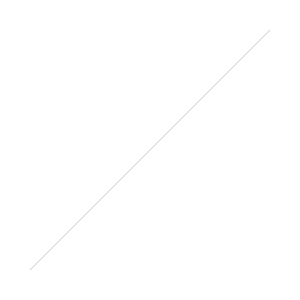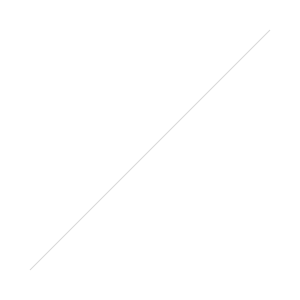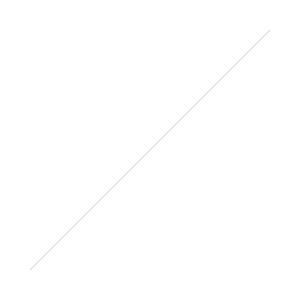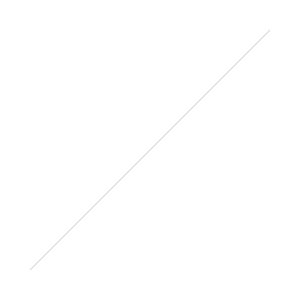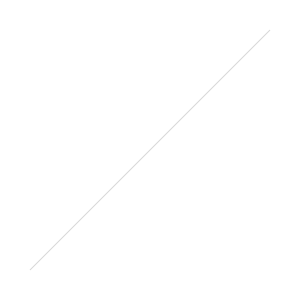Reckless Crafting
/Whew! Okay, I'm finally for a follow-up post on what the heck I planned to do with all this fabric and thread and terrifying trips to Jo-Ann Fabrics.
A little while back, I created some t-shirts and prints featuring Greek Gods:
After I started running out of t-shirts, I decided I wanted to do something NEW with them. I love the idea of wearable art in general, and t-shirts are difficult for me to produce, and not a terribly fun process. I send off the images to a printer, I get back t-shirts. Ho-hum. Where's the danger? The excitement of some late night crafting?
So I brainstormed about something else people could potentially wear ... and voila! I thought about wrist bands.
I looooooove me some wrist bands. Leather cuffs, wristbands, bracelets, what have you. So I decided to embark on an exciting sewing journey to see about turning my beloved Greek God t-shirts into wrist bands.
First, I scouted for some various types of fabrics, as I mentioned here. Then I started cutting them into the basic length and width of cuffs I already owned, so see what I'd be working with.
It became pretty clear right away that I was going to have to do something about the fraying edges. Sew around them? Seal them somehow? I didn't know. So I did a wee bit of looking around and landed on using pinking shears to texturize the edges.
OMG soooo much fun, I could cut zig-zags all day. So I ziggedy-zaggedy'd the fabric into three main layers:
- A soft layer (the part that will be on the bottom, next to the skin)
- A textured layer (providing some pattern, color, and sturdiness)
- A transfer layer (the part of fabric where I've ironed on an image)
Once I had them all together, I plopped them onto my scanner. I shrunk and shifted my Greek God drawings around in Photoshop to match the general shape of the transfer layer. Then, I printed it out onto tshirt transfer paper (Avery Light Fabric Transfers, to be exact. I've liked them the best after years of trial-and-error with t-shirt transferring when I was in derby). After cutting my transfer out as close to the image as possible, I ironed it onto the cloth, and once cooled, peeled back the paper.
Now that I had the three layers the way I wanted them, I pinned them down and trimmed the edges if they were all crazy and didn't line up right (like I would ever make a mistake measuring?? Hey, it's not called "reckless crafting" for nothing).
Then I braved the ever-terrifying sewing maching. Unfortunately, I don't have any pictures of the actual sewing process (just memories of the cursing), but I basically used a zig-zag stitch in order to mirror the zaggedy edges of each layer of fabric. I planned on using different colors of thread, but ended up sticking to a nice cerulean blue this time around (to save me time and needless thread and bobbin-switching). The sewed result looked a little something like this:
Then I had to figure out how to fasten the things onto the wrist. I decided the easiest way (or, rather, the way I could probably do successfully) would be to poke two holes on one end of the wristband for a string I could use as a loop. On the other end, I'd sew a button, so in order to fasten the wristband, you'd simply slip the loop end over the button. Unfortunately, poking holes in layers of fabric wasn't as easy as I thought it'd be, but I eventually had success with two tools:
A metal skewer thing my Mom had lying around (awl?) and a leather punching kit I bought and then realized wouldn't work at all. But, by piercing the fabric with the skewer (awl?) and stretching it out with the punch set, I was able to get the holes wide enough for my leather string.
Using fabric glue, I stuck the ends of the string to the back of the wrist band, securing it in place.
Then, I simply sewed a button to the opposite side:
And - TA DAAAAA! A wristband!
One that specifically declares to the world that I, am in fact, a Hermes. Like that tricksy god himself, I also am punctual, work out, and like playing practical jokes. Not very neat and tidy, but that's the way I like it.
As you could see in the pictures above, I've got a bunch of different sizes/styles, as well as different widths (each one also has a different button on it).
I'm debuting this latest crafting adventure at this week's Baltimore Comic-Con, exhibiting at table A-176. If you're in the area, stop by to see them in the flesh!
Otherwise, I'll be posting the remaining ones in my Etsy store, and potentially will be taking custom orders. Stay tuned! And if any of you have any crafting/fabric/sewing tips or tricks for projects like this, please post them! I'd love to learn more, now that I've tiptoed into the wild world of crafting my art ....